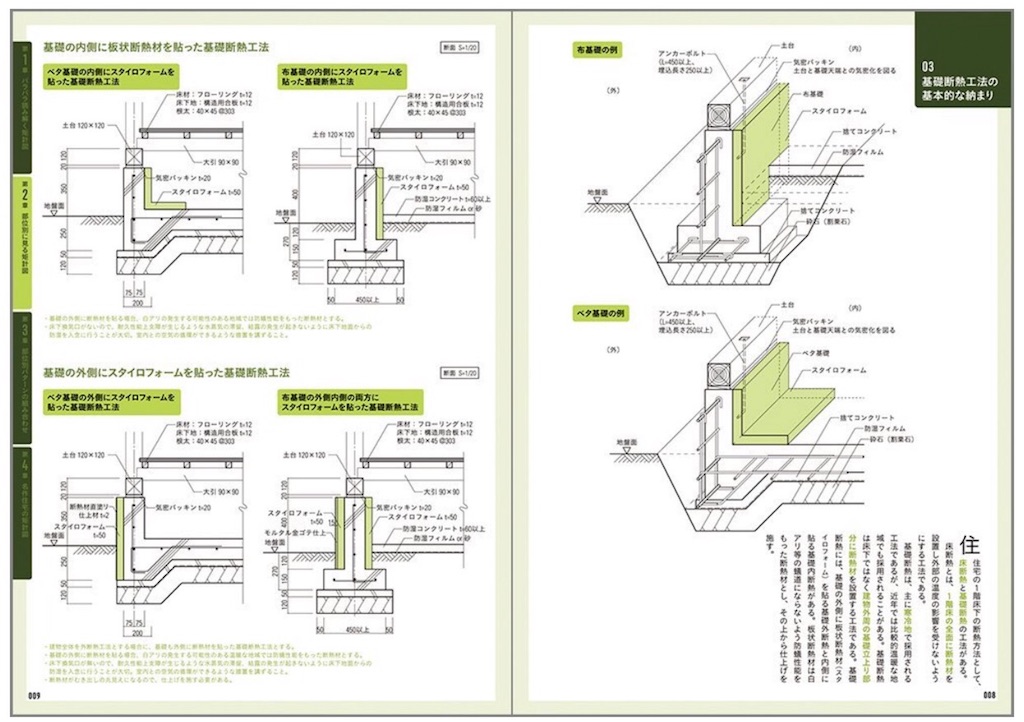道具の選定
こんにちは!
エカキオです!
今年の設計製図課題が発表され、1ヶ月ほど経過しましたが、対策進んでいますでしょうか??
http://www.jaeic.or.jp/smph/shiken/1k/1k-seizu.htmlwww.jaeic.or.jp
「子ども・子育て支援センター」
ですね。
時代の背景がやはり課題になっています。
カッコ書きで、杭の問題も出そうですし、特定天井についても出題の気配が。
年々難しい課題になっているのは気のせいでしょうか?
道具は大事ですよ
楽観的に記事を綴っていますが、わたしも受験生です。
昨年の受験経験もありますが、ほとんど振り出しです。
かろうじて作図スピードは残っているので、エスキスと記述回答に重点を当てて望みたいと思います。
さて、作図スピードですが道具の選定によって、作図のし易さが変わってきます。
わたしもコレ良いな!
と思うものが幾つかありましたので、おすそ分けです!

- 出版社/メーカー: VANCO
- メディア:オフィス用品
- クリック: 2回
- この商品を含むブログを見る
この三角定規、ほとんどの人持ってるかも?
定規とテンプレートが一体化されています。
この道具のメリットは、
- 道具の持ち替えが時間短縮
- ツマミがあり、持ちやすい
などが挙げられます。
通常の三角定規ですと、ツマミがなく、持ち上げるのに地味に手こずります。
その場合、勾配定規で対応している方もいると思いますが、長さが気持ち短いです。
少し中途半端ですね。
また、柱や什器などテンプレートを使用する人は、さらにテンプレートへの持ち替えが必要ですし、テンプレート自体も、薄いプラスチックなので、つかみ辛かったりします。
そんな痒いところに手が届く道具がこちらです。

- 出版社/メーカー: VANCO
- メディア:オフィス用品
- クリック: 2回
- この商品を含むブログを見る
あと、芯が擦れるのでこちらも合わせて購入を忘れずに。

- 出版社/メーカー:ウチダ製図器
- メディア:おもちゃ&ホビー
- この商品を含むブログを見る
また、「道具の持ち替え」という観点からすると、極力無い方が時間短縮ですが、どうしても発生してしまいます。
そんな時、作業台にこれがあると、持ち替えもスムーズです。

- 出版社/メーカー: VANCO
- メディア:おもちゃ&ホビー
- この商品を含むブログを見る
作図スピードに伸び悩んでいる方は、ぜひ一度ご検討頂ければと思います!!
まとめ
いかがでしたでしょうか。
エスキス、記述回答が良くても作図が完成しないと、失格が確定してしまいます。
よく言われている目標3時間をまずはクリアできるように頑張りましょう。
わたしの課題とするエスキス、記述回答も通勤のスキマ時間で効率良く身につく方法を模索中です。
オススメの勉強法がある方、教えてください!!
エカキオ

- 作者:教育的ウラ指導
- 出版社/メーカー:学芸出版社
- 発売日: 2015/12/16
- メディア:単行本(ソフトカバー)
- この商品を含むブログを見る

- 出版社/メーカー:建築士コム
- メディア:
- この商品を含むブログを見る

- 作者:建築士学院
- 出版社/メーカー:集文社
- 発売日: 2001/07
- メディア:大型本
- この商品を含むブログを見る


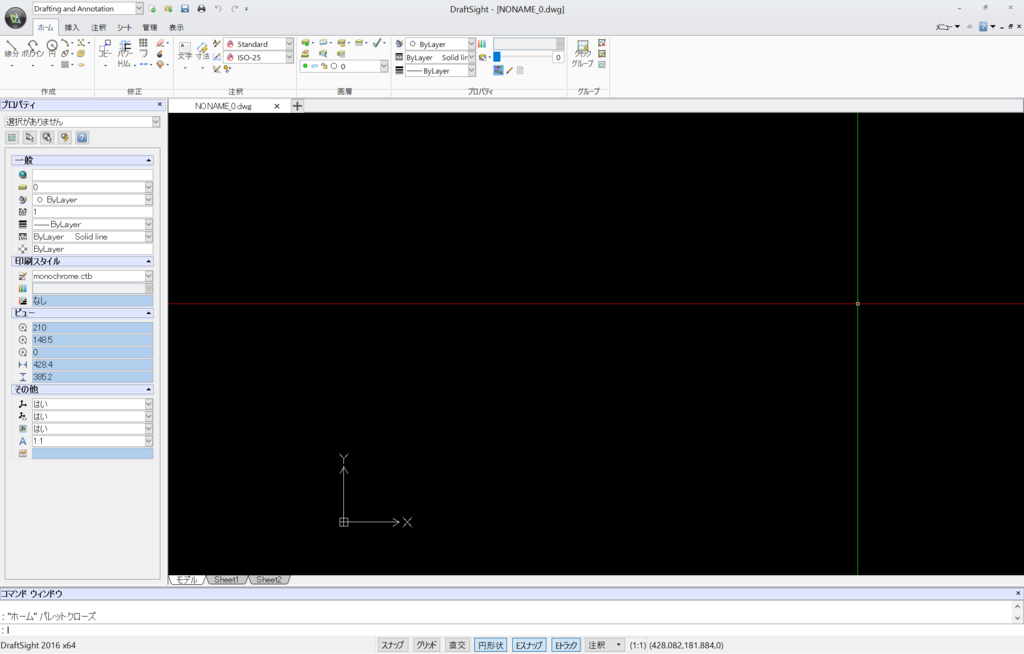
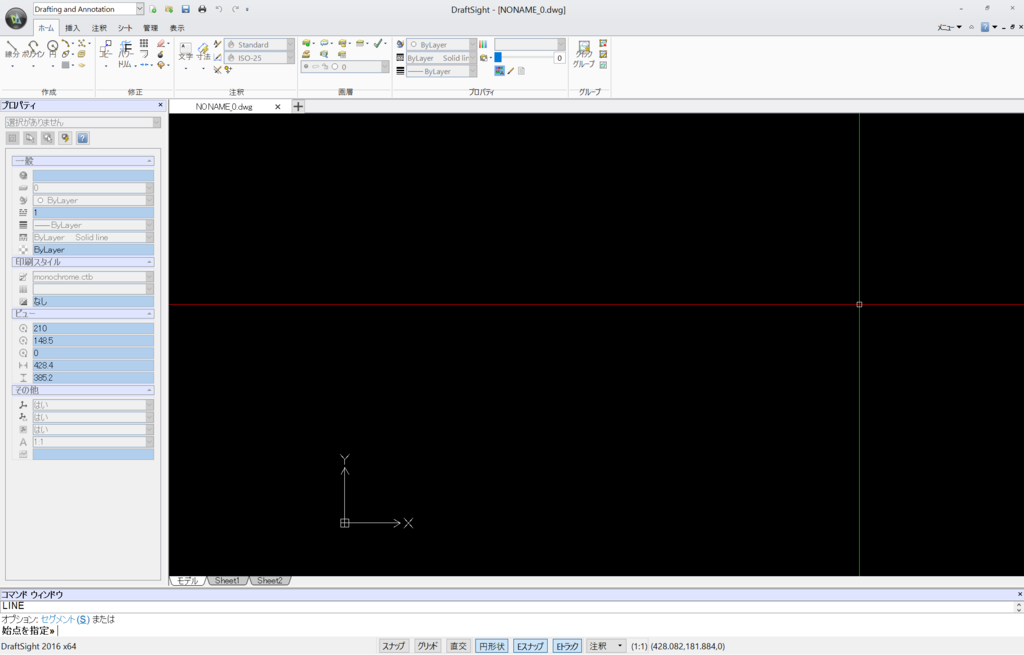






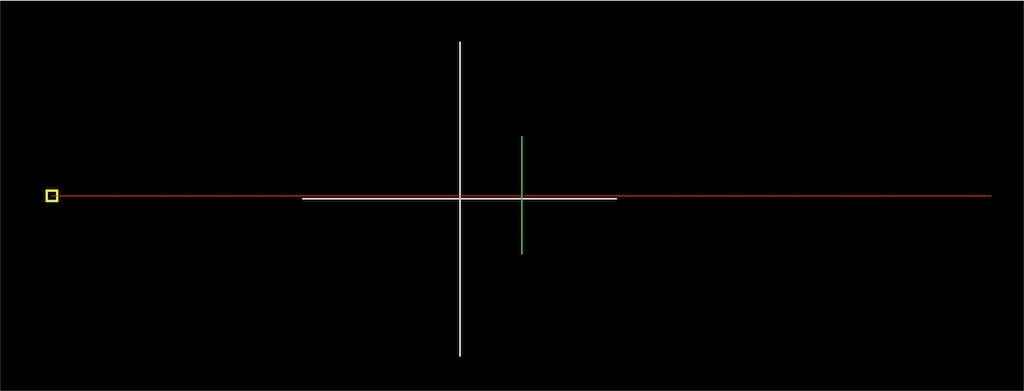
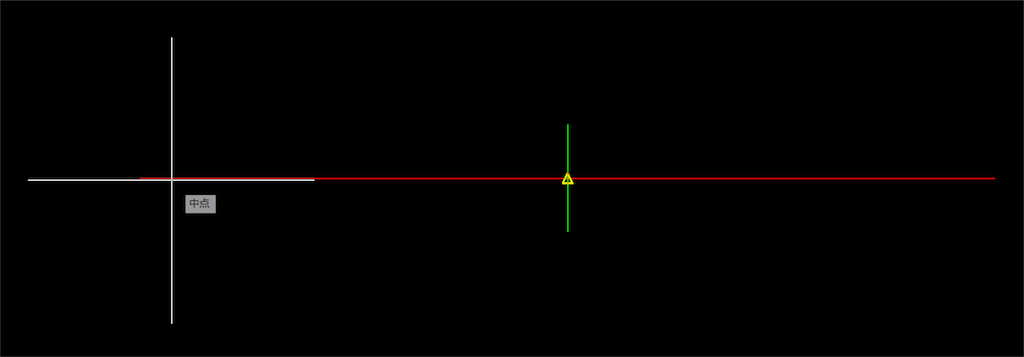
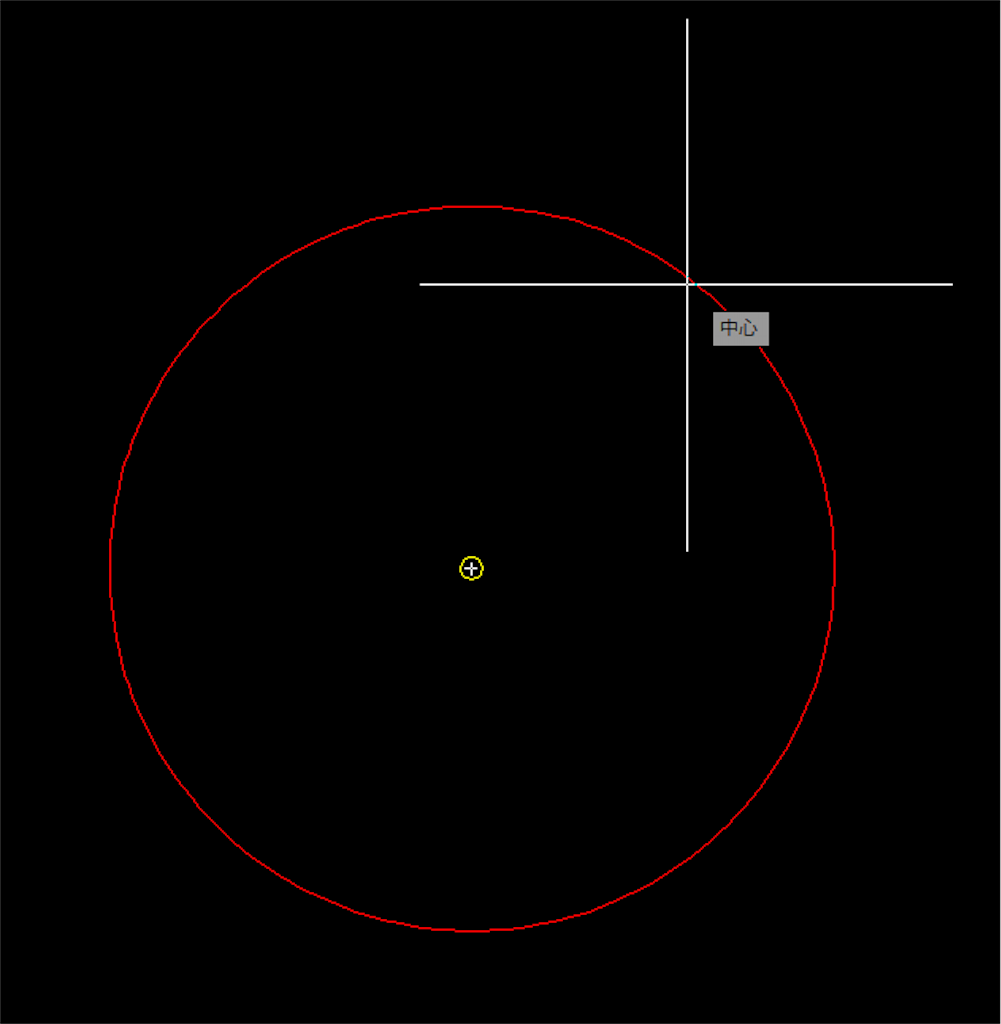

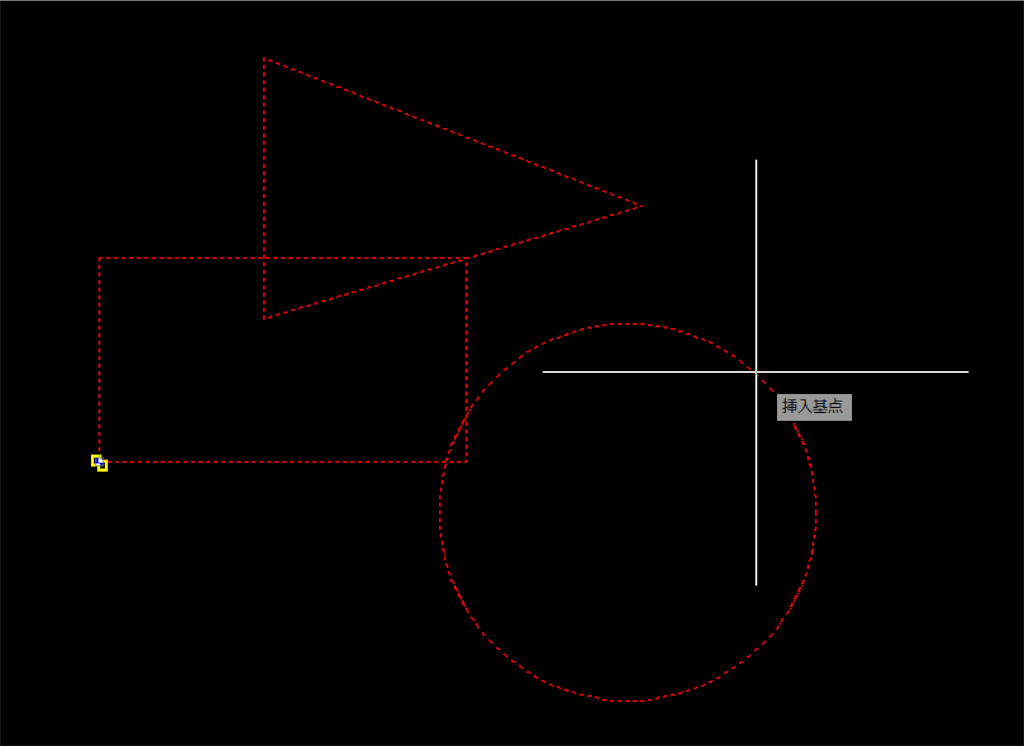
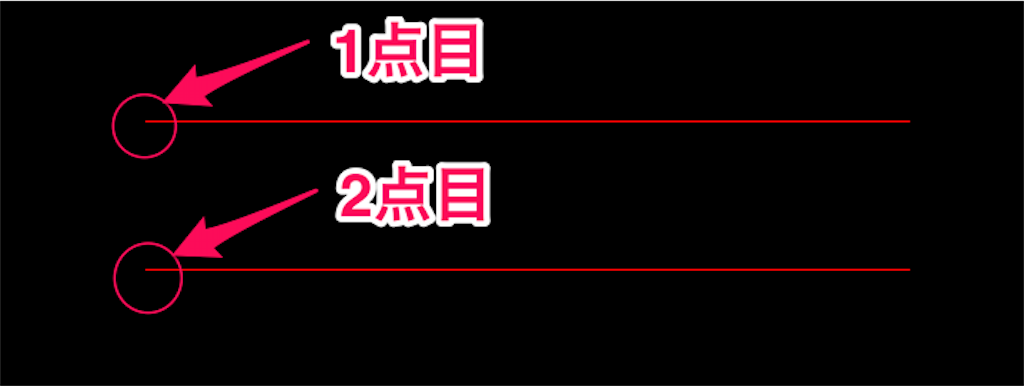
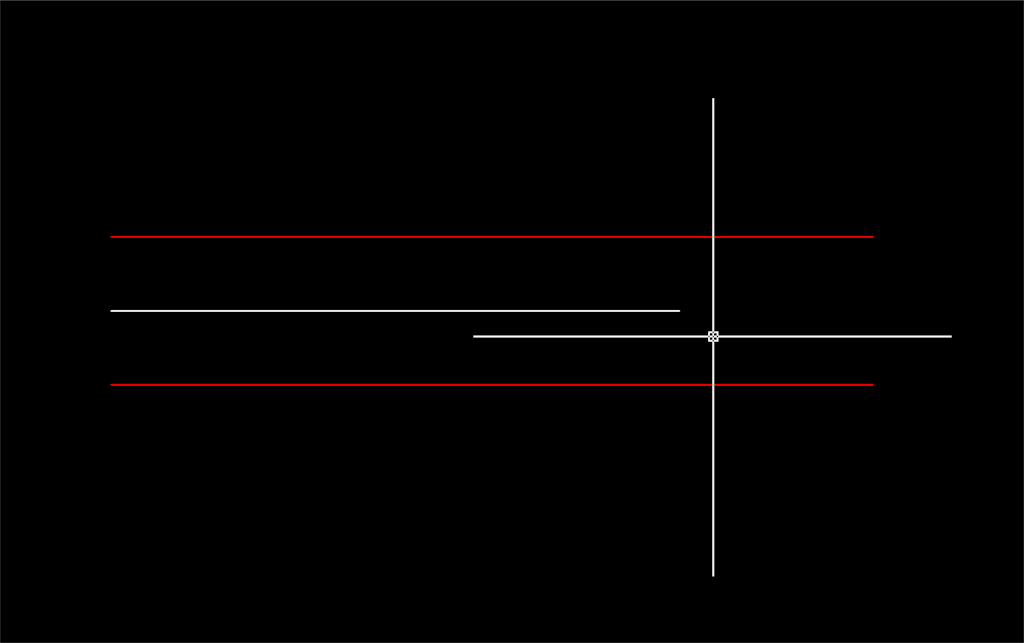







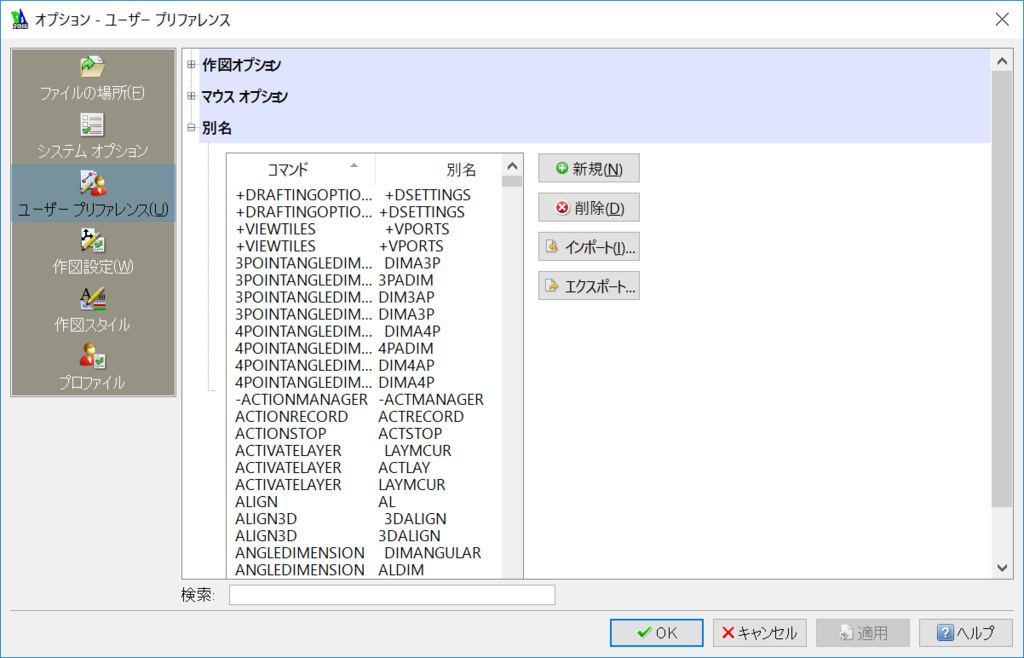







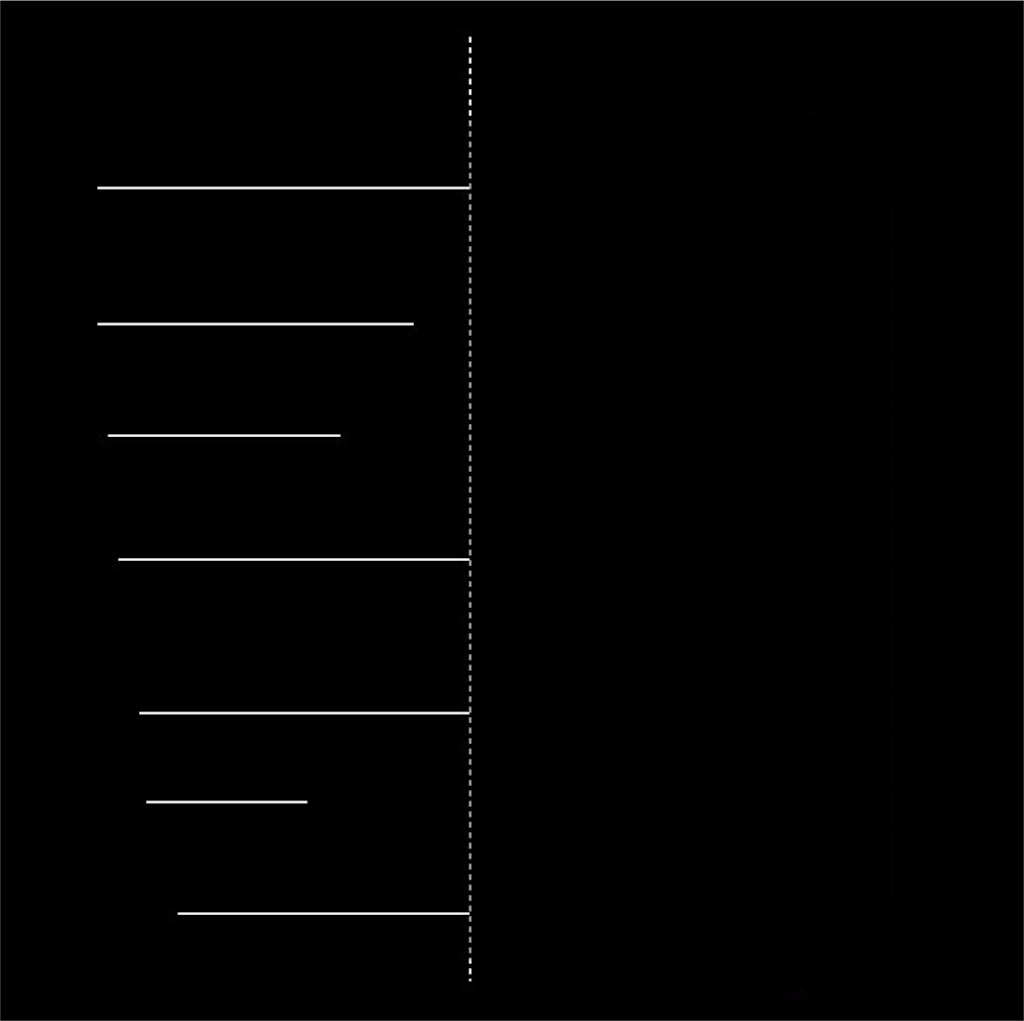
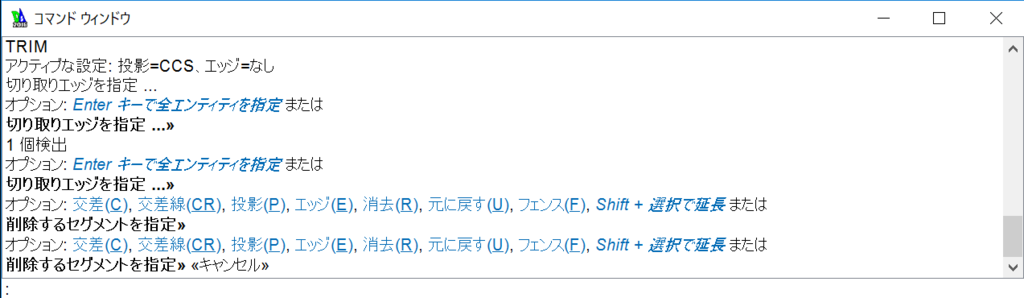
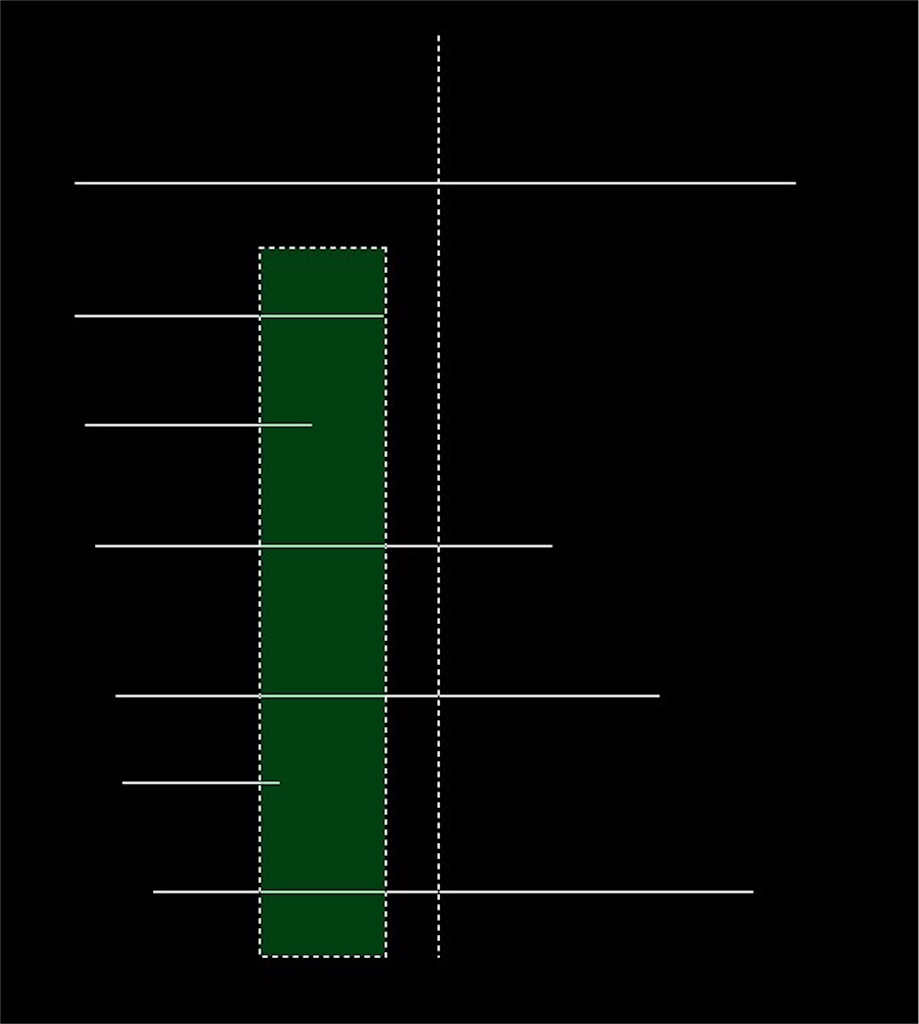
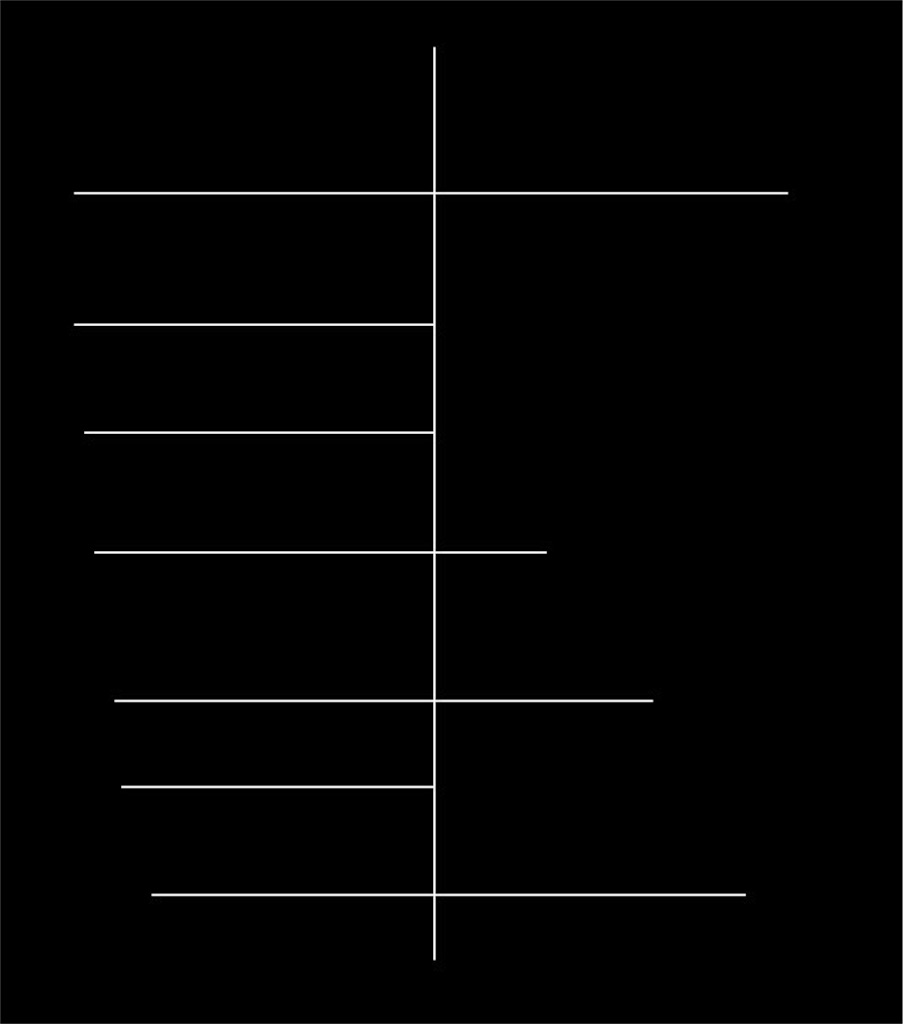

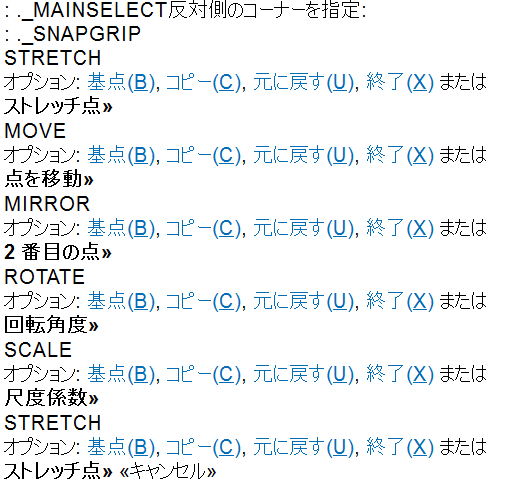




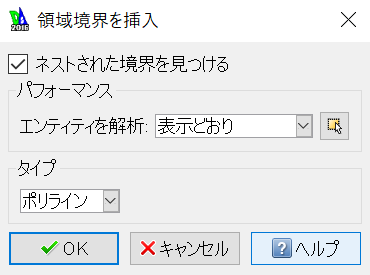




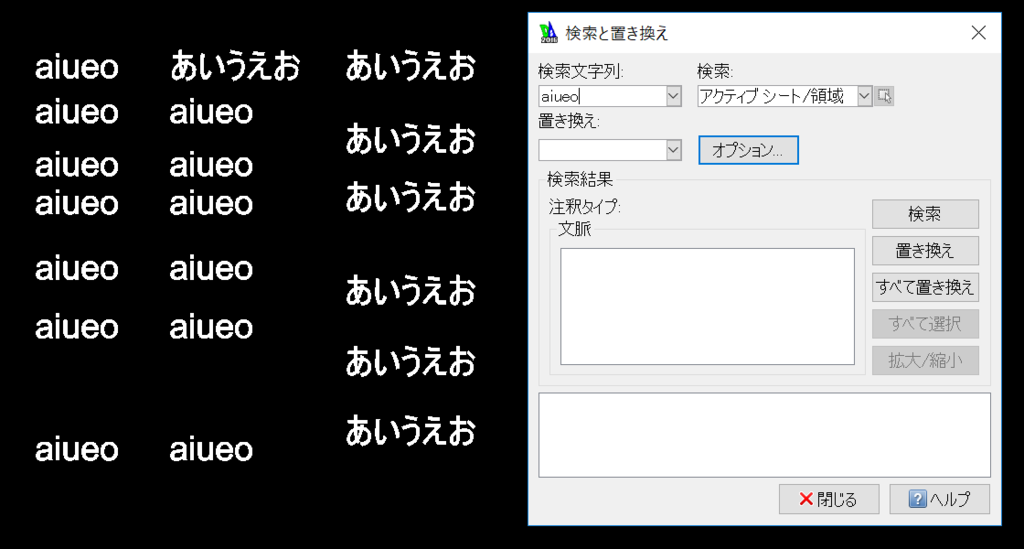

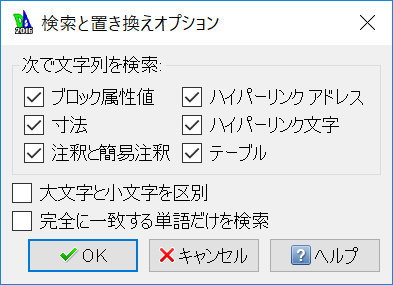

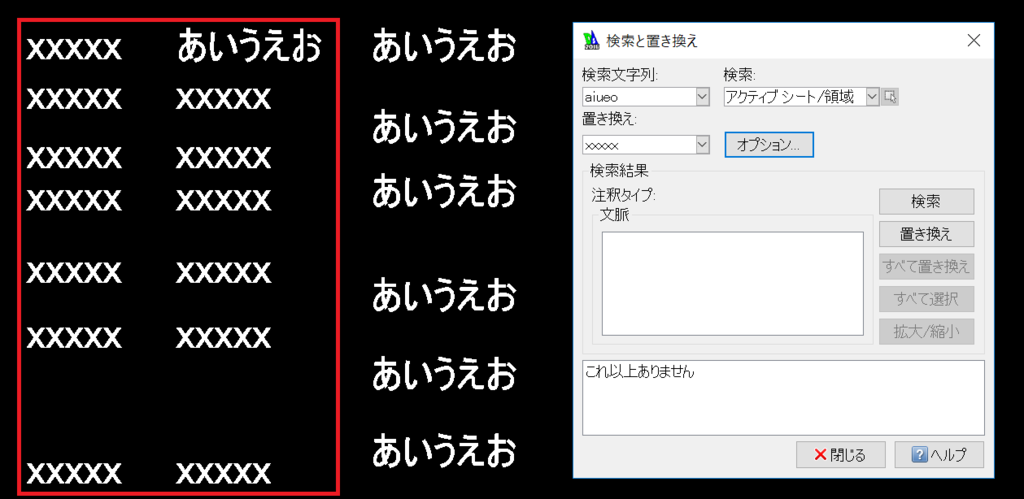




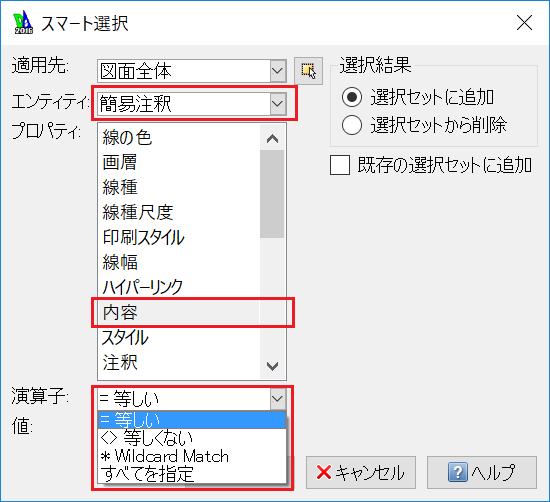

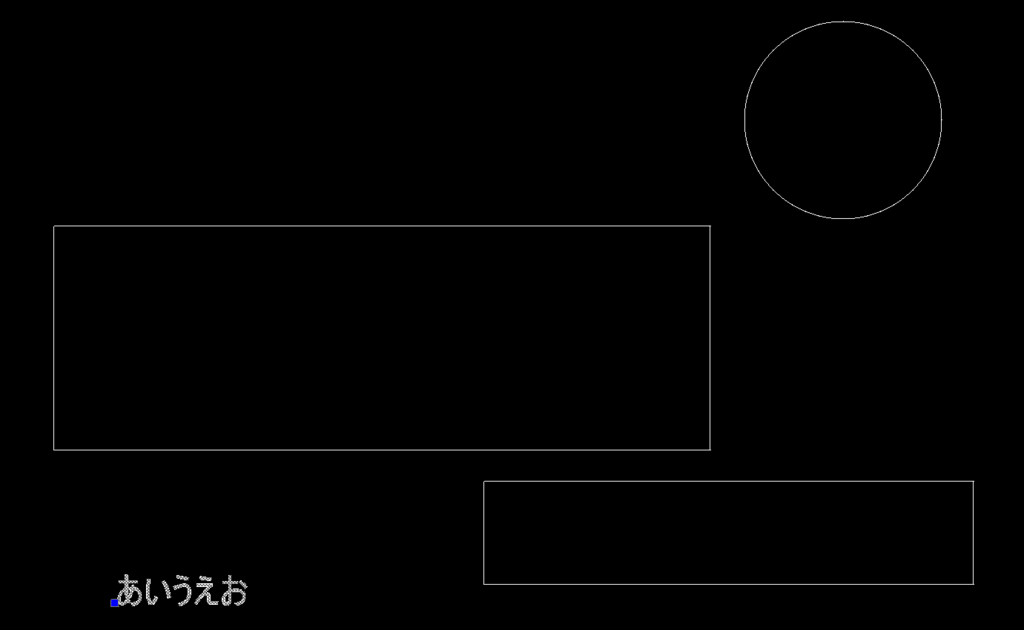

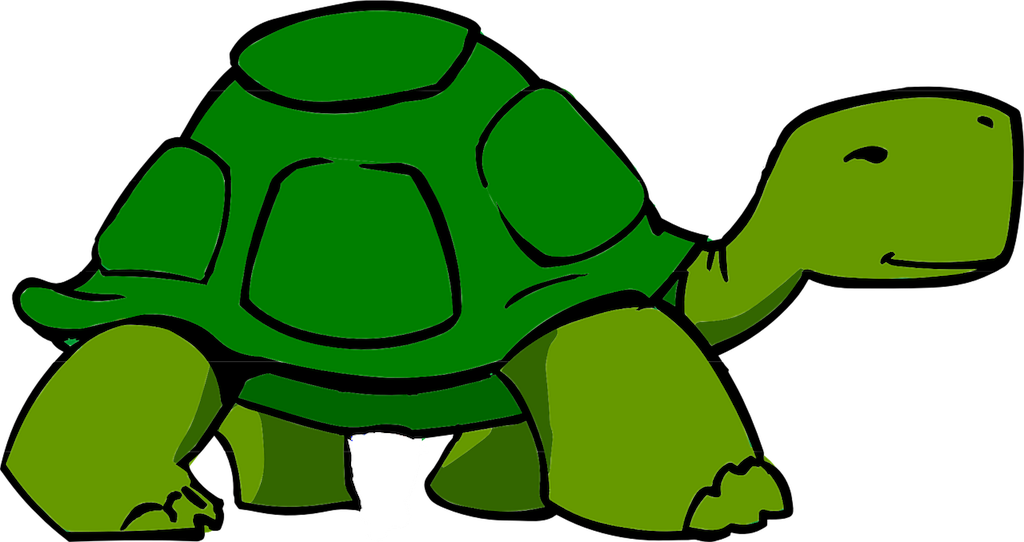












![苦手克服! これで完璧! 矩計図で徹底的に学ぶ住宅設計[RC編] 苦手克服! これで完璧! 矩計図で徹底的に学ぶ住宅設計[RC編]](http://images-fe.ssl-images-amazon.com/images/I/51Qy4EI0dTL._SL160_.jpg)