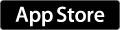![f:id:ekakio:20160609223214j:image f:id:ekakio:20160609223214j:image]()
初心者が覚えるべき、最低限のコマンド
こんにちは!
エカキオです!
AutoCAD入門編です!!
今回の記事では、AutoCADを全く使ったことがない人を対象に最低限これだけ覚えれば業務をこなせるというコマンドをご紹介します。
AutoCADというだけで「難しいソフト」という印象を覚えてしまう方が多いと思いますが、決してそんなことはありません。
この10個のコマンドを覚えるだけで、第1ステップはクリアです。
作業を進めていく中で、自分なりの試行錯誤をして作業スピードも上がり、もう少し作業スピードが上がらないか!?と向上心が生まれてきます。(生まれてきて欲しいです。)
ekakio.hatenablog.jp
前置きが長くなりましたが、実際のコマンドと簡単に機能をご紹介します。
また、ショートカットコマンド(以下SC)も合わせてご確認ください。
初めの頃は、焦らずにじっくりコマンドラインを眺めてください。
そのコマンドで次になにをすべきか全て書いてあります。
AutoCADの仕組みに慣れるためにもまずはじっくり、焦らない。
線を引く 「LINE」
SC : L
作図ソフトの基礎中の基礎、線分を描画するためのコマンドです。
ただ、単純に線を引きます。線が引けなければ図面になりません。
繋がっている線(ポリライン)を引く「POLYLINE」
SC : PL
繋がっている線を描きます。
線となにが違うのかと言うと、繋がっていることによって、囲むことが出来ます。
すなわち、面積を測ることが出来たり、囲まれている中を色塗りしたりすることが出来ます。
また、あとで出てくるオフセット(線を平行に同じ距離でコピーする)作業も多角形であっても一括で可能です。
百聞は一見に如かず、まずはポリラインを引いてみましょう。
四角を描く「RECTANG」
SC : REC
四角を描きます。
四角はポリラインによって描かれます。
なので、面積も測れますし、色塗りも可能です。
ポリラインコマンドを使用しても同じものが描けますが、効率を考えてください。
こちらのコマンドを使えば、角の2点を指定。
ポリラインの場合は4点指定しなければ四角になりません。
塵も積もれば山となる。1つ1つの動作に効率を求めてください。
線分を切り取り「TRIM」
SC : TR
線分を切り取ります。
初心者はトリムの使い方に四苦八苦します。わたしも初め使い方がイマイチよくわかりませんでした。
コマンドラインをよく読み、日本語を理解してください。Let's 試行錯誤。
また、応用技として、途中でShiftを押すことで、「延長」コマンド(EXTEND)に切り替えられます。
ぜひ使い方をマスターしてください。
コピー「COPY」
SC : CO
コピーです。
図面上にあるものは何でもコピー出来ます。
上で説明してきた線分、ポリラインなどを毎回書いていくのは非効率です。
コピーを多用して同じ形状は再利用しましょう。
効率化ですよ、効率化。
移動「MOVE」
SC : M
移動です。
基本的に使い方はコピーと同様です。
描く場所を間違えたのであれば、同じ線を書き直すのではなく、移動させましょう。
使い方はお任せしますが。。。
特段、移動に関して説明はいらないですね。
ミラー反転「MIRROR」
SC : MI
鏡像です。
軸となる仮想線を2点指定し、その線を軸に反転します。
コマンド中のオプション選択によって、反転後、コピーか移動かを選択出来ます。
オフセット「OFFSET」
SC : O
ポリラインの時に解説を入れていますが、要は線を平行に同じ距離移動させるコマンドです。
あまり馴染みのない言葉ですが、慣れるととても便利なコマンドです。
こちらも初心者を悩ませる操作方法なので、コマンドラインを見つめてください。
回転「ROTATE」
SC : RO
回転します。
回転の中心点を指定して、回してください。
回転しながらコピーも可能です。
塗りつぶし、網掛け「HATCH」
SC : H
塗りつぶしコマンドです。
ソリッドに塗りつぶしだったり、斜め線のパターンだったり、ドットの網掛けだったり、色々あります。
お試しください。